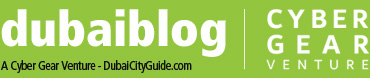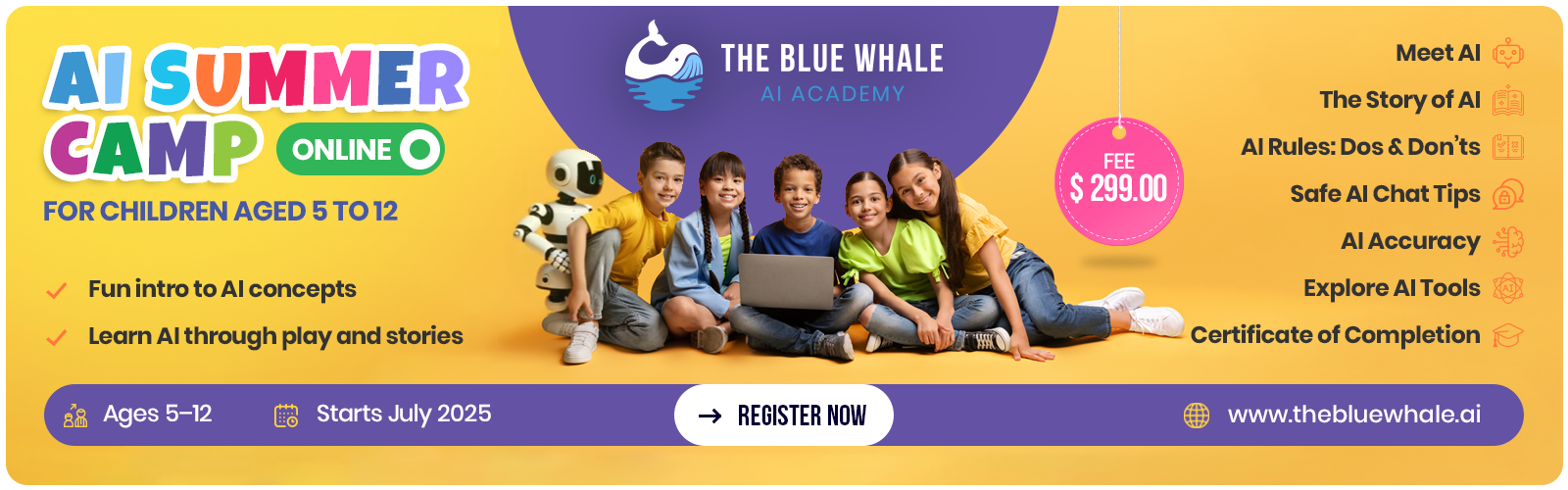Increase Your Productivity By Using Google Calendar Efficiently
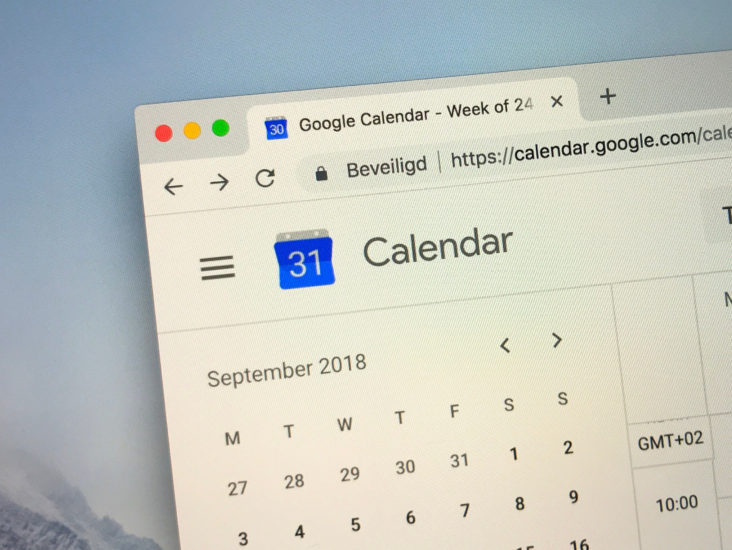
Keeping track of your schedule has never been easier. The days of fumbling through ragged day calendars with color-coded counseling sessions inscribed down throughout meetings or on the phone are entirely forgotten. In reality, an increasing number of people in the workforce have never used a traditional hardcopy Calendar. They are solely reliant on calendar applications.
Google Calendar is perhaps the most flexible of digital schedules, and it’s easy to install if you’ve had a personal Gmail account. With more and more organizations using G Suite for messaging, calendaring, and online meetings, juggling your individual and career schedules has never been easier. But there’s a lot more Google Calendar than most people understand; there are hints, techniques, and even shortcuts aplenty.
Calendars keep track of your schedules, and to-do lists keep track of your projects, so it’s helpful to be seeing them at the same time. This is why Google Calendar has a Google Tasks to-do list. It’s currently available in Google Calendar, but it’s tucked away in the top right.
Even the most disorganized person may become the most productive with Google Calendar. This schedule does much more than inform you which day it is every day, from making appointments to making connections from all over the world. You can use it to arrange remote sessions with video links, to organize different calendars to find the best time, and to insert it on your websites so that your customers can reserve time with you. The hints and tips in this article will offer you a regular push if you want to learn when to use Google Calendar to make the most use of your morning.
Change the default calendar view to something more useful. The next four workdays are shown by default in your Google calendar. However, several teams do not work by looking just a few days forward.
Select a default calendar layout that works with your routine and desired procedure until you do anything with it. Picking the ideal sequence and view is a matter of personal preference.
A one-day perspective, for example, would be ideal if you intend on using Google Calendar to monitor more minor daily activities. You’ll be able to concentrate much more on the day’s schedule this way.
A week or month’s view, on the other hand, would’ve been ideal if you’re in charge of juggling tasks and schedules.
When adding new activities, talk instead of typing. Let’s pretend you’re on a work trip, and you will need to schedule a meeting. You could use artificial intelligence rather than installing the email and typing the information into your CalendarCalendar. To put it another way, you can attach the activity using your speech.
“OK Google, build a calendar event: lunch meeting with Bob Smith Wednesday at noon at Mary’s Coffee Shop,” for example. After that, all of this information will be entered into your schedule. Perhaps better, you could be asked to obey inquiries so that you really can fill in all of the event areas with necessary information.
Check on a particular timeframe in a hurry. Let’s assume you want to see a group of dates simultaneously, but Google Calendar doesn’t have that option. That’s fine; you’ll be able to access it yourself. Click on the first day you need to see and push that along the monthly calendar widget on the left to display like so many other deadlines as you like and to include in the display. When you’re on the phone with a customer or your manager, and they inquire about your flexibility in the following weeks, you will get a panoramic view rather than clicking through it every day or week separately.
Each of your calendars should be color-coded. You are trying to balance your life’s multiple activities and aspects; as with most individuals, it can be not easy. It’s easy to get cramped and uncontrollable if you depend on one schedule to handle anything in your life. Google Calendar, thankfully, allows you to color-code each of these aspects of your life. Red will be used for all work-related activities, blue for social gatherings, and green for conferences.
Color-coding allows you to quickly scan your schedule to see what your day, week, or month looks like. It also aids in a deeper understanding of how you spend your money and which fields often overlap.
Boost your productivity during the workweek by improving your concentration.Is there any excuse to see the weekends, but if you’re going to combine your personal and company schedules or you’re a hard worker who refuses to put the machine away on weekends?
Enable your page by clicking the gear icon at the top of Google Calendar. “View options” is located at the bottom of the page.
Check the box the “Show weekends” box if you’d like to get those annoying weekend nights out from the road and decrease the urge to work. Too while you’re at, manually uninstall “Show rejected activities” to eliminate the needless interruption.
Reducing the light of past activities would also assist you in concentrating on what needs to be achieved rather than being aware of what you’ve just completed. It’s cool if you don’t feel relaxed eliminating weekends. It’s impossible to avoid the occasional weekend project or phone call, mainly if you deal with foreign customers. In that case, rearranging the CalendarCalendar so that it begins on a different day might be preferable. You’ll find a drop-down that says “Start week on” under “View options.”
Options for the various week start days on Google Calendar. If you want to group your weekends at one end of the calendar so that you can concentrate on the five-day workweek, do so.
Make a background picture that makes you feel relaxed or inspired. The “Labs” portion of Google Calendar includes a plethora of innovative tools. To find them, go to Settings, then Labs, in which you’ll find add-ons such as the Background Image choice.
You are using images to your benefit because they are strong mood influencers. Make a calendar context that maintains you inspired, concentrated, or relaxed.
For remote meetings, create a Google Hangouts connection. It’s a lifesaver to schedule meetings in your CalendarCalendar. However, did you know that you can easily set up a Google Hangouts connection to hold a virtual meeting? The person assigned to your conference will be able to quickly locate your event connection in their CalendarCalendar if you provide a Google Hangouts link. You won’t have to send a video conferencing connection on your own, which help you save time. To add a Google Hangouts link to your Google Calendar, first, do the following.
- Activate your CalendarCalendar.
- Create an event and then select “More choices” from the drop-down menu.
- Tap “Hangouts” under “Add conferencing.”
- Complete the remaining information of your case and save it.
Sync your CalendarCalendar with all of your devices. Online calendars have the advantage of being able to be imported and exported from just about anywhere. If you use Google Calendar for work and Apple Calendar for private use, you can migrate your work calendar and match your calendars. You won’t be able to update your Google Calendar, but you will be able to open it without switching applications.
Check out this page to learn how to export a Google Calendar to Outlook or Apple. If you want to learn how to do this, read the full article on how to import activities into Google Calendar.
Reminders may be added. There are occasions when you put a date on your calendar months ahead of time. A save the date for a celebration or a conference with a client after a meeting you’re holding are two examples. Since the date has been set so long in advance, it will be easy to forget that you are supposed to be there. You can set auto-notifications in your Google Calendar, thankfully.
You can adjust your event alerts by clicking the Settings gear and scrolling down to Settings for my calendars. You have the option of deciding how much notification you need before the event; is 25 minutes sufficient, or do you need 48 hours? You may also choose to send the email or confirmation.
When wifi is slow or inaccessible, you can access your CalendarCalendar when disconnected. Google Calendar, like any other Google tool, is only publicly available by definition. You can allow offline syncing as required if you’re operating from a location with spotty or no wifi.
If you’re using Google Chrome, go over to the upper right corner and press the Settings cog, then Offline. You won’t have the rich, layered view of your traditional online CalendarCalendar because only your standard CalendarCalendar can coordinate.
Stop being distracted by past activities and allow CalendarCalendar to dim past commitments so you can concentrate on what’s coming up next. Within the “View options” section of Calendar’s settings, look for the “Reduce the brightness of past events” checkbox. The disparity between the week and month views in Calendar is instantly noticeable.
Hide Google Calendar’s thumbnails when you’re not using them to reduce clutter and give your calendars more room to carry out. To collapse the sidebar, press the three-line menu icon at the top left of the screen.